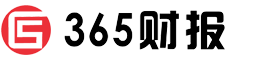Windows11安卓子系统支持以下新特性
,微软博客宣称,Windows 11 上 安卓子系统运行 Android 应用程序的第一个预览版现已提供给美国 Beta 频道的 Windows 内部人员但现在通过教程方法,Windows 11 正式版,Beta 版,Dev 版均已支持安装安卓子系统,并侧载 APK 应用进行安装体验

前提需求:
-
确保你的电脑已经使用 Windows 11 系统,并符合微软的最低系统要求。
-
你需要为 PC 的 BIOS/UEFI 启用虚拟化功能。
-
确保你正在运行微软商店 22110.1402.6.0 或更高版本你可以通过进入微软商店并点击获取更新按钮来检查商店应用的更新
-
你的电脑地区必须设置为美国地区。
-
访问此链接并安装亚马逊应用商店按照屏幕上的指示操作
-
启动亚马逊应用商店,并安装任何列出的安卓应用。
-
在你的开始菜单中找到这些应用,并像普通的 WIndows 应用那样启动它。
Windows 11 安卓子系统支持以下新特性:
-
用户可以将安卓 App 固定到开始菜单或任务栏,并通过鼠标,触摸或笔输入与它们交互,
-
安卓 App 还可以集成到 Alt + 选项卡和任务视图中,帮助用户在 App 之间快速切换,
-
用户可以在操作中心中查看来自安卓 App 的通知,或在 Windows 应用程序和安卓 App 之间共享剪贴板,
-
微软还添加了无障碍体验,许多 Windows 辅助功能设置都适用于安卓 App。
本站获悉,Windows 11 安卓子系统 包括 Linux 内核和基于 Android 开源项目版本 11 的 Android 操作系统它作为 Amazon App Store 安装的一部分通过 Microsoft Store 分发该子系统在 Hyper—V 虚拟机中运行,就像 Linux 子系统一样,可以将 AOSP 环境中 App 的运行时和 API 映射到 Windows 图形层,内存缓冲区,输入模式,物理和虚拟设备以及传感器,可以在英特尔,AMD,高通的 CPU 上运行
安装 Windows 11 安卓子系统
ms—windows—store://pdp/。productid=9P3395VX91NR
安装包体积有 1.2G,需要耐心等待哈。
MicrosoftCorporationII.WindowsSubsystemForAndroid_1.7.32815.0_neutral_~_8wekyb3d8bbwe.msixbundle,
可能会提示无法安装。
不要紧,我们在开始菜单右键,使用 Windows 终端 命令进入,切换到安装包所在目录,执行如下安装命令:
add—Appxpackage"MicrosoftCorporationII.WindowsSubsystemForAndroid_1.7.32815.0_neutral___8wekyb3d8bbwe.Msixbundle"
安装成功之后,你就可以在开始菜单看到绿色图标的应用了。
打开它,可以进入设置页面。
点击文件的右侧箭头,触发一次启动。
如果提示无法启动安卓子系统,
那么前往系统设置界面,"应用" —gt, "可选功能" —gt, "更多 Windows 功能" =gt, 勾选 "Hyper—V" 和 "虚拟机平台",确定重启系统即可。
这下真的可以看到安卓子系统的文件了。
内存占用感觉还好。。
为了方便本地调试,我们打开下开发者模式,方便我们通过 adb 本地调试。
安装亚马逊应用商店
ms—windows—store://pdp/。productid=9njhk44ttksx
安装方式:
从微软商店安装亚马逊应用商店。IT之家获悉,微软与英特尔合作,创建了一个Windows11安卓模拟系统,即所谓的Windows安卓子系统。
第一次从微软商店安装安卓或亚马逊应用,这也将安装亚马逊应用商店。
获取安卓 应用
亚马逊应用商店将出现在 Windows11 的开始菜单中,并在搜索时可用,提供一个精心策划的安卓应用目录。
选择获取将开始安装该应用程序,一旦成功完成安装,将出现一个 Windows 通知该应用程序也将出现在 Windows 开始,搜索和 Windows 程序列表中
设置安卓 应用
要访问 Windows Subsystem for Android 设置应用程序,请转到:开始 gt, 所有应用程序 gt, Windows Subsystem for Android 设置应用程序可以用来调整以下设置
子系统屏幕阅读器
如果触摸输入不工作,请确保子系统屏幕阅读器被关闭欲了解更多信息,请参见微软支持Android 的 Windows 子系统的可访问性
子系统资源
根据需要:当选择此选项时,子系统将在移动应用程序被打开时打开由于子系统需要首先打开,移动应用程序可能需要更长的时间来打开在第一个移动应用程序之后打开的移动应用程序可能不会受到影响
持续:子系统总是准备好打开应用程序由于它总是在后台打开,它将使用你的 PC 的更多内存和处理能力
硬件加速的图形
一些应用程序支持改进的图形,可能会使用你的 PC 的更多内存和处理能力如果你发现你的电脑运行缓慢,请关闭这个设置并关闭子系统通过打开你有问题的移动应用程序,重新启动子系统
启用开发者模式
要在 Windows 11 设备上测试和调试你的应用程序,你需要将开发者模式设置为开。
旁加载安卓 应用
如果你的亚马逊商店还没准备好,那么我们也可以直接用 APK 在本地安装,这里可能要熟悉一些 adb 命令,但是确实很香。
如果没有 ADB 怎么办给你一个 adb.zip下载解压后把 adb.exe 丢到你的 C:/Windows 目录即可
a. 打开并设置好开发者模式
正如前面安装环节介绍,要打开开发者模式,才可以实现本地安装
b. 通过 Windows 终端进入 Adb 命令行模式
c. 切换到 APK 安装包目录
cdC:UsersusernameDownloads
d. 检查 Adb 版本并且连接安卓子系统
adbversion
adbconnect127.0.0.1:58526
这里端口号可能每个人不一样,要以设置页面为准。
adbdevices
e. 直接使用 Adb 命令进行安装,例如支付宝。
adbinstall.alipay_wap_main.apk
f. 成功安装,开始菜单找到安卓应用,启动它。
。郑重声明:此文内容为本网站转载企业宣传资讯,目的在于传播更多信息,与本站立场无关。仅供读者参考,并请自行核实相关内容。