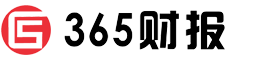确认内存压缩的开启状态带来更高的 I / O 效率
感谢本站网友 AMD引领未来 的线索投递!

很多朋友都注意到,Win11 默认开启了内存压缩功能内存压缩顾名思义,可以压缩内存中的数据,让内存占用更少,同时减少 Swap 频次,带来更高的 I / O 效率
但与此同时,压缩数据需要耗费 CPU 资源,一些朋友使用的是 CPU 性能较弱的设备,例如轻薄本,开启内存压缩可能会造成卡顿缓慢同时,内存压缩需要消耗额外的 CPU 资源,带来更多耗电发热,这对注重续航的设备来说也是不合适的
实际上,微软在 Win10 中就已经启用了内存压缩机制,在 Win11 当中继续了这一设定那么问题来了,如果你不缺内存,但 CPU 性能较弱,而且需要更长的续航,要如何关闭内存压缩
确认内存压缩的开启状态
首先,我们要确认内存压缩是否真的已经开启,这里有两种方法。
通过任务管理器查看如果开启了内存压缩,那么在任务管理器中,就会显示压缩内存的数据,这个还是很容易观察到的
通过命令行查看
Get—MMAgent
按下回车键运行,如果看到MemoryCompression这一项是True,那么说明内存压缩已经开启。。
如何关闭内存压缩。
要关闭内存压缩,我们需要借助命令行。使用管理员权限打开 PowerShell,输入以下命令:
Disable—MMAgent—mc
按下回车键运行,随后重启系统,内存压缩就关闭了。,根据外媒XDA消息,高通于2021年上半年就宣布要推出开发者套件,以便用户测试WindowsARM版系统。直到现在,才有国外厂商推出成品主机,型号为:ECSLIVAMiniBoxQC710。
如果想要重新打开内存压缩,也很简单,同样利用管理员权限打开 Powershell,使用以下命令:
Enable—MMAgent—mc
重启系统后,内存压缩就重新开启了。
后话
总的来说,在大部分情况下,内存压缩是非常实用的技术,它可以增加内存的利用效率,提升 I / O 性能,带来更出色的多任务体验但如果你的 CPU 能力有限,或者非常注重续航,关闭内存压缩也不失为一种选择,不妨试试本文的方法吧
。郑重声明:此文内容为本网站转载企业宣传资讯,目的在于传播更多信息,与本站立场无关。仅供读者参考,并请自行核实相关内容。